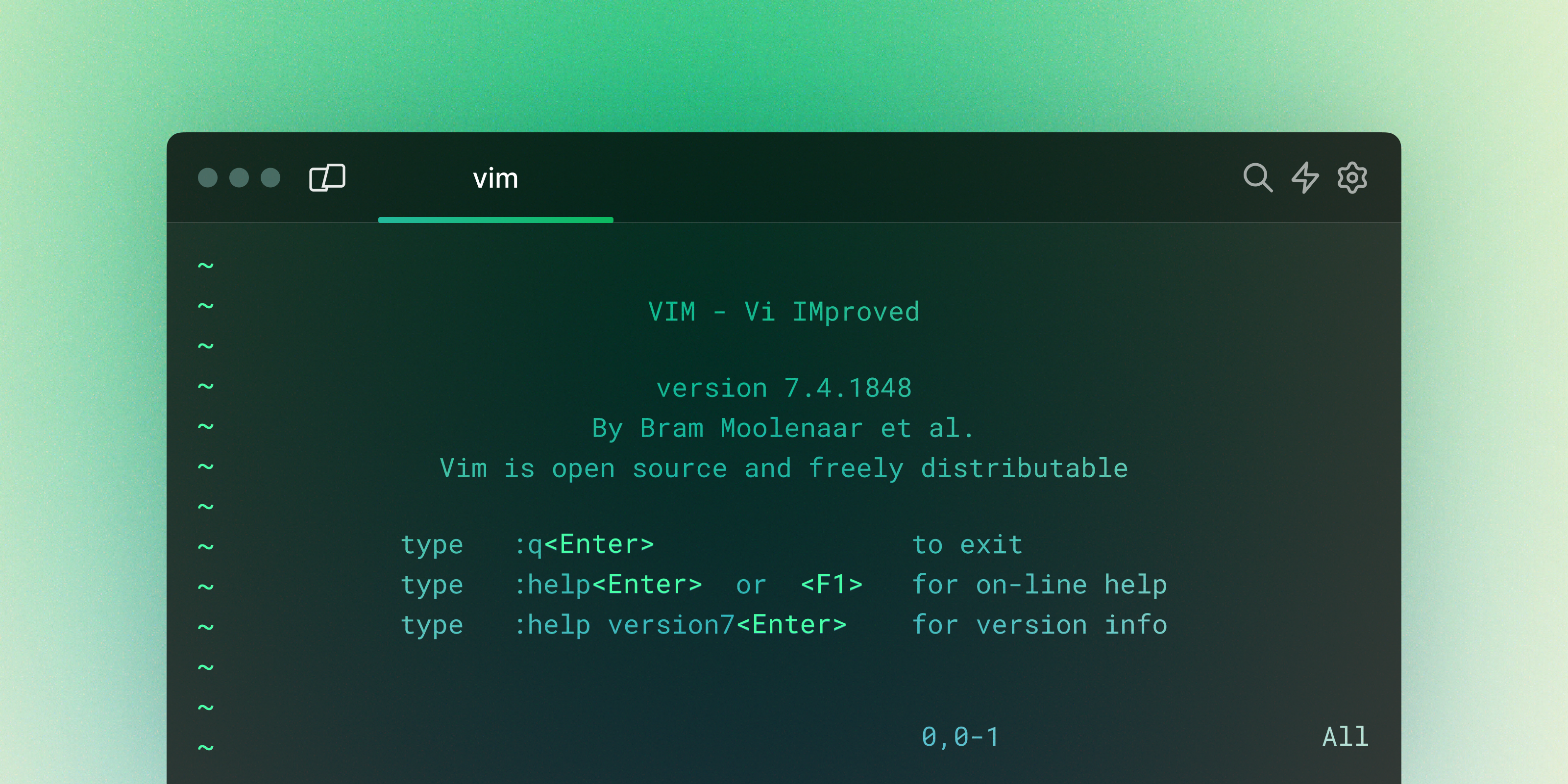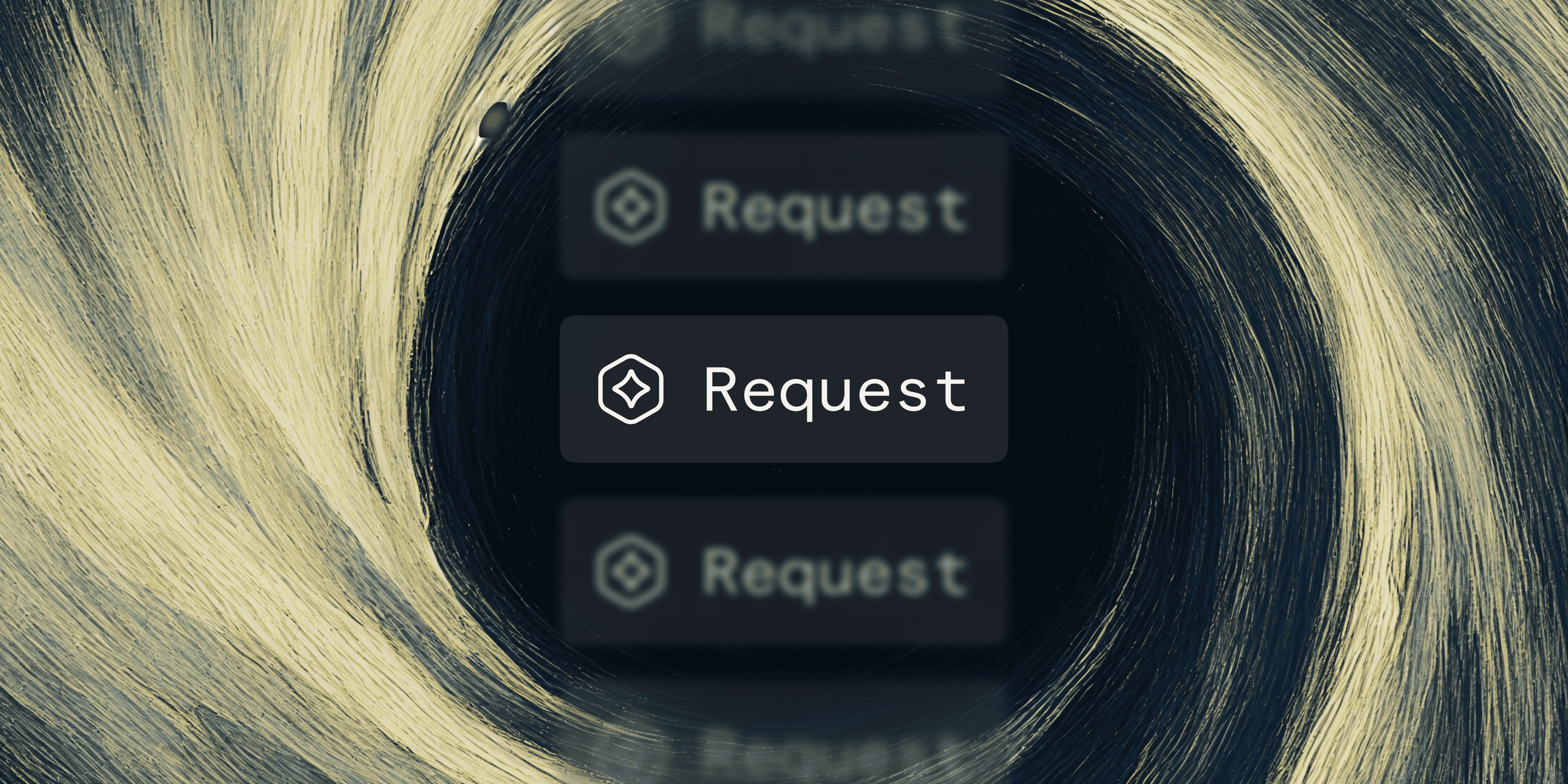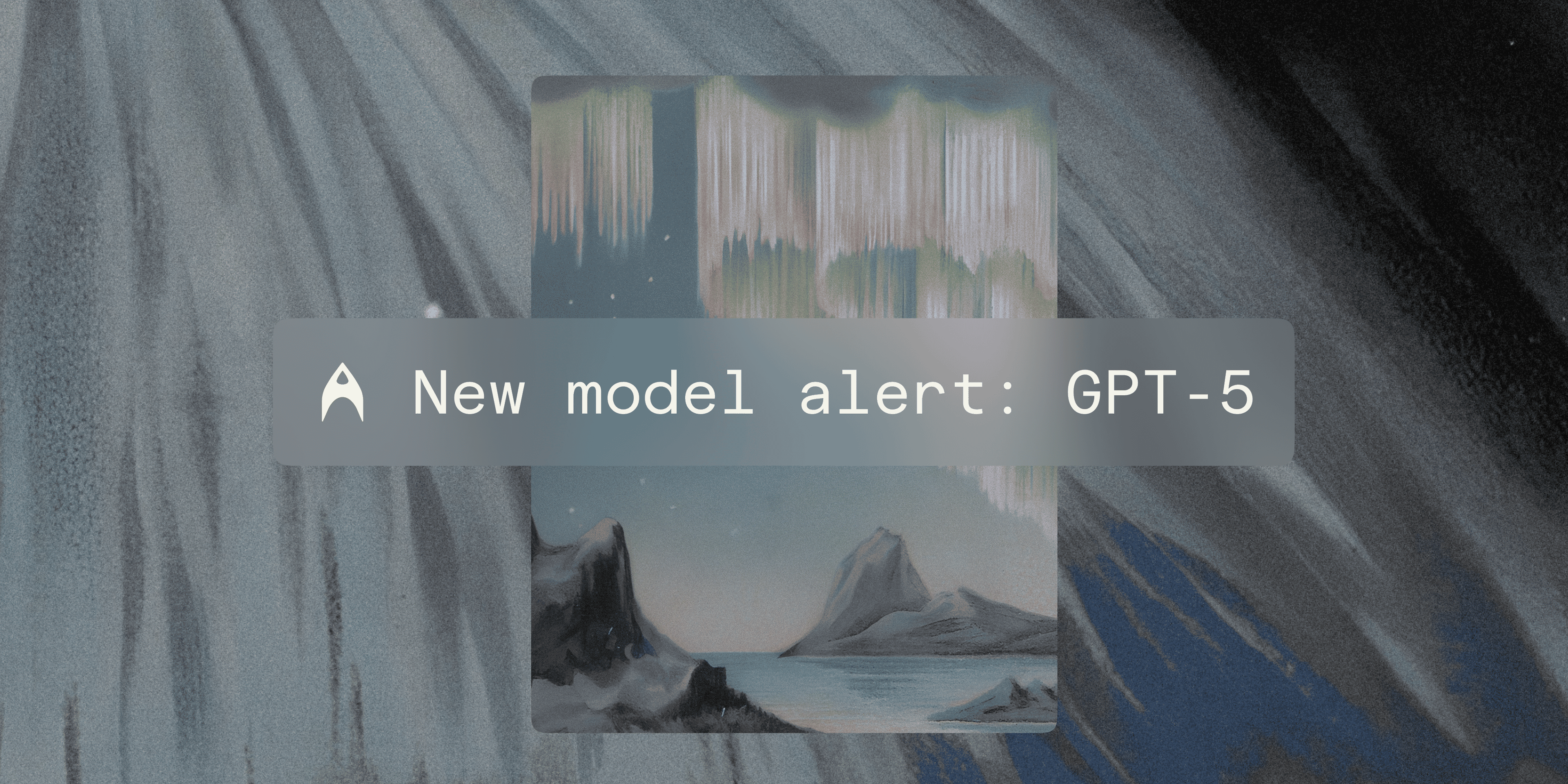Warp recently released the option to edit commands with Vim keybindings. This setting is now generally available.
Learn how to enable Vim-style editing in Warp and which settings you might want to configure.
What are Vim keybindings and why should you use them?
Vim and Neovim are programs which seek to improve on top of the vi text editor, a modal text editor used in many Unix-based operating systems.
Vim-style editing programs are popular and polarizing. Some developers may find them infuriating to learn. (Insert joke about remembering how to exit Vim here :q!)
However, once you develop the muscle memory, the promise of Vim is that you can edit files and commands much faster without ever needing to reach for your mouse.
Vim editing uses specific keybindings to navigate through text and edit text. For example, in Vim you use ‘j’ to move down instead of ↓ and you can use ‘x’ or ‘d’ to delete characters under a cursor.
If you’re accustomed to these keybindings for editing commands, you may want to enable Vim editing mode in Warp.
How to enable Vim editing in Warp
Because Warp has its own modern editing capabilities that override the shell, you will need to explicitly enable the option to edit commands with Vim keybindings.
You can enable this using the Command Palette (CMD-P) or by navigating to Settings → Features → Enable with Vim keybindings
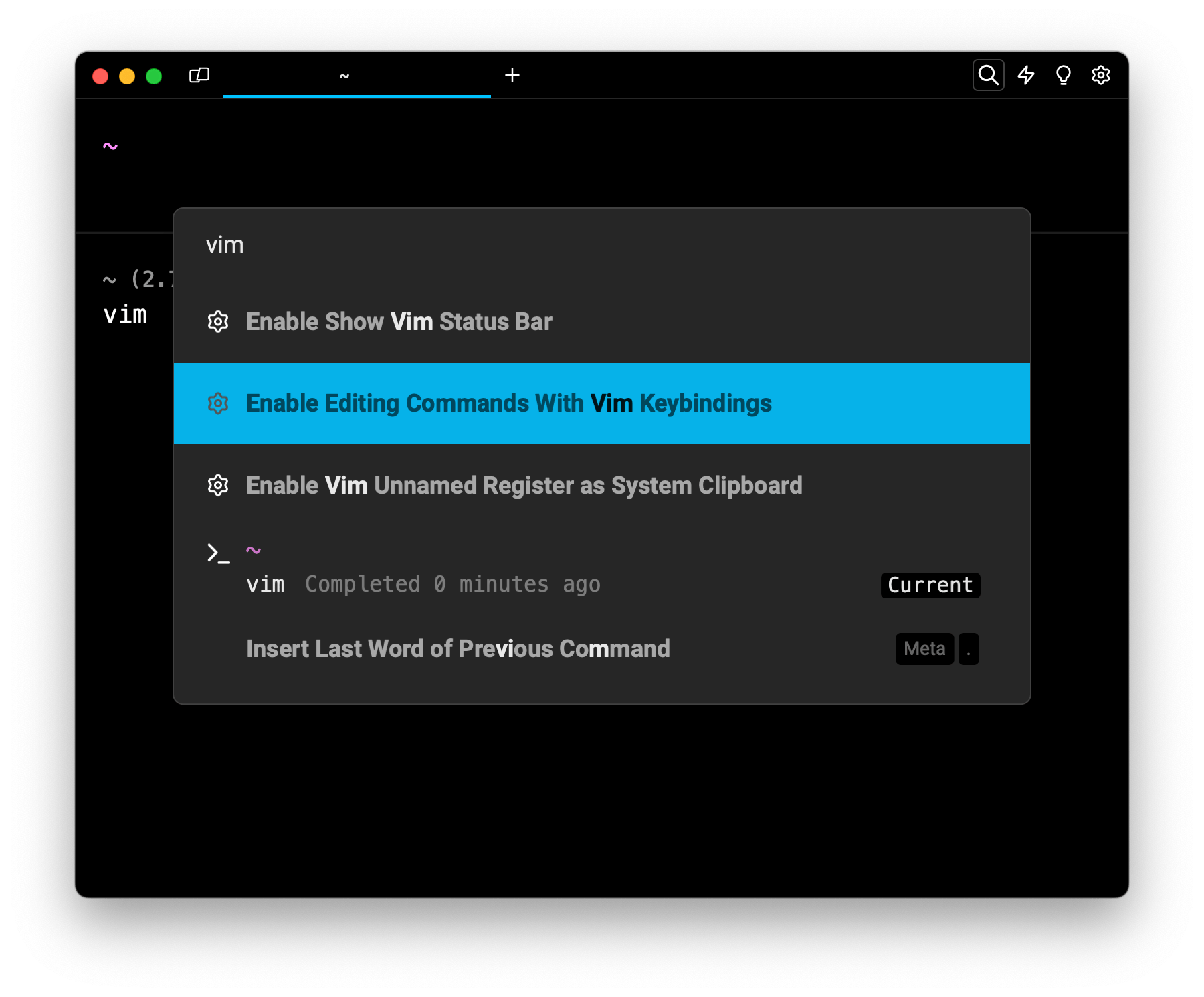
Use CMD - P to adjust Vim editing settings from the Command Palette.
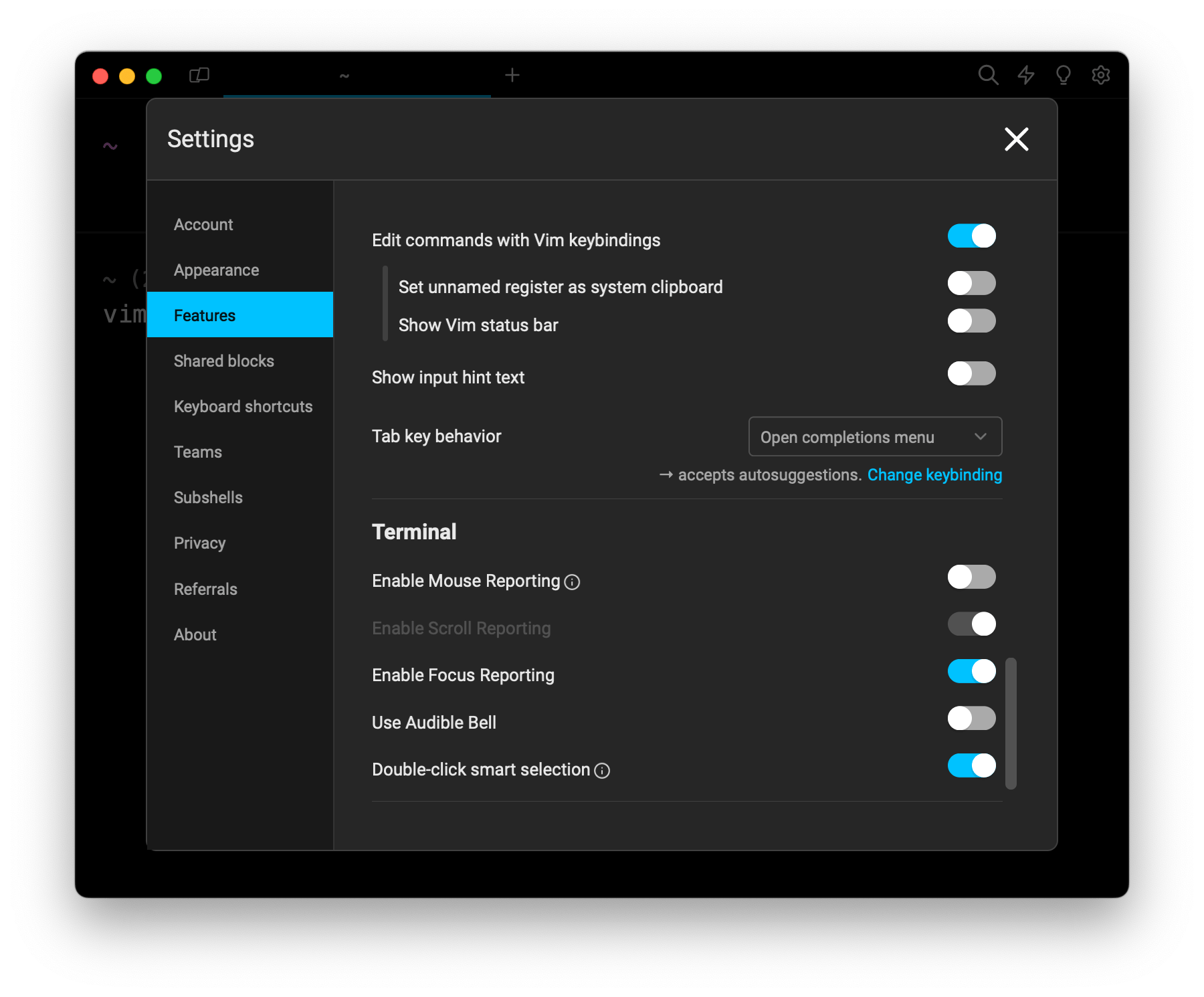
Find the Vim editing toggles under Settings → Features.
There are two options you can configure with Vim keybindings:
- “Set unnamed register as system clipboard” lets you configure which clipboard the Vim editing program references when you initiate an operation like copy or yank.By default, Vim will reference its own “clipboard” scoped to the program instead of the MacOS clipboard; setting any unnamed register as the system clipboard will allow the Vim editing mode to access the MacOS clipboard instead
- “Show Vim status bar” gives you the option to show an indicator on the command line to reference whether you’re currently in Insert Mode or Visual Mode for navigation. This can be helpful, but if you don’t like extra visual “noise” on your command line you will want to keep this turned off
How to navigate and edit commands with Vim in Warp
With Vim editing for commands enabled, you can use the standard Vim keybindings to switch between modes, navigate through text, insert, edit, paste, yank, and so on.
You can find the full list of supported keybindings in the Warp docs.
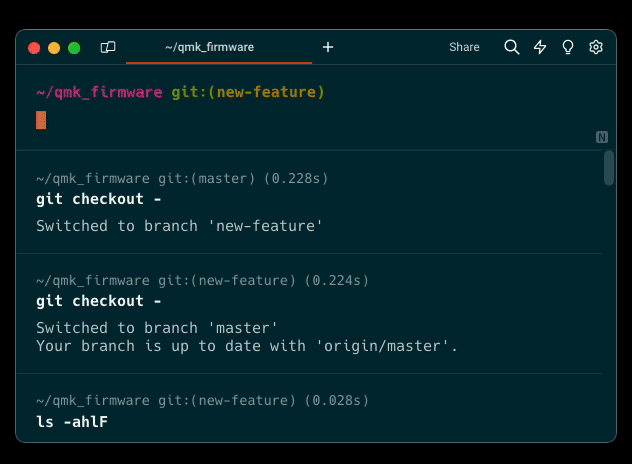
Try Vim editing in Warp today
Whether you’re a longtime Vim user or a new convert, we want to hear from you about your experience using Vim in Warp!
If you run into any bugs or unexpected behaviors, don’t hesitate to file an issue or upvote an existing one on Warp’s GitHub.